With more than 30% websites using WordPress globally, it remains the most widely used website builder.
Selecting a theme for a WordPress website is not easy, especially for beginners. You have to take various factors such consideration.
Moreover you want choose a fast, mobile responsive theme so it doesn’t affect your WordPress performance.
I remember it took me quite a while to finally decide the theme I was going to use for my first website. What you do not want is to select a theme that eventually does not turn out to be the right fit for your site. So it is vital to take a little bit of time to choose a theme.
In this easy to follow step by step guide, we will show you three answers to how to install a WordPress theme. So let’s jump to it.
Installing a Theme from WordPress Repository
WordPress theme Installation from WordPress.org repository is incredibly easy.
The repository includes thousands of themes which are reviewed and approved by WordPress. So whichever theme you install, you will have the peace of mind that it is safe. You can simply type the name of the theme you are looking for in the search bar. You also have the option of searching for themes suited to your requirements using the “Feature Filter” option.
The easy to follow steps of installing a theme are listed below
1) Type your webpage URL, mention /wp-login in front and Enter
2) Enter your WordPress Admin Username & Password, and Login
3) Go To “Appearance” and click on “Themes”
Once you click on themes, you will see official WordPress themes that are designed and installed by WordPress. By default, you will see one theme as active.
You can also delete themes that you have no intention to use. If you want to remove an active theme, you first need to activate another theme and then delete the one that was active earlier.
4) Click on “Add New”

When you click “Add New”, you will come across thousands of free themes in the WordPress theme directory.
5) If you know the Theme you want to Install, type its name in “Search” and Click on “Install”
The name of the theme you search for should be spelt correctly. The search option is not artificially intelligent, and it will not provide you with suggestions.
Note that you can also view various themes in Featured, Popular and Latest links in the menu.

6) To search for a “Theme” that fulfils your custom requirements, click on “Feature Filter”. Check from the range of options available and click on “Apply Filters”

Feature Filter is a terrific option to search for free themes.
If you are looking to develop a blog site, click on blog underneath Subject so that it appears as checked (shown in the above screenshot)
In the next column, you can select from various features you want for your website, such as custom logo, featured images etc.
Using the last column, you can choose the layout of your webpage that your theme will provide.
7) Now, you can preview various themes by clicking “Details & Preview”. Once you have chosen a theme, click on “Install”
We recommend that you preview a few themes before selecting the final one. It will give you an idea of what your webpage may look like. In this area, you can also view user reviews of the theme.
8) Click on “Activate”
Quite Simple, isn’t it? Once you activate a theme, you can simply click on customize and make changes to it. Each theme has options visible for customization in the left pane. These options may vary from one theme to another
The above method is excellent for installing free themes that are in wordpress.org theme directory. You can also utilize a premium theme or other free themes that you download from websites such as ThemeIsle.
The process is also quite simple and not much different from installation from the repository. All you need to know is the location of the downloaded zip file stored on your computer.
We will guide you to the step by step process below
4) Click on “Add New”
5) Click on “Upload Theme” Button
6) Click on “Choose File” Button, and select the zipped file of your Theme
7) Click on “Install Now”
8) Once the theme is Installed, click on “Activate”
Once activated, you can now customize the downloaded theme. You can visit the WordPress customizer by going to appearance -> customize from the WordPress dashboard and make your custom theme.
One word of advice: To ensure the theme doesn’t contain any viruses or malware, make sure you download free or premium themes from a trustworthy source only.
Installing a WordPress Theme USING FTP
You can also install a WordPress theme using FTP (File Transfer Protocol).
FTP allows you to access your website files using the web hosting account without going through your WordPress dashboard. Usually, you wouldn’t need to upload a theme using FTP, but a situation may arise when you have to do it manually for troubleshooting purposes.
For installation using FTP, you are going to need the sites FTP username and password. Your hosting provider emails these details at the time of signing up. You can also access them by visiting the FTP section in your hosting service cPanel dashboard.
Next, we will show you the step by step process to install a WordPress theme using FTP.
1) Visit https://filezilla-project.org/ and download “FileZilla Client”
2) Download and Unzip Your Theme on your “Local System”
Whenever you download a theme, it will be in .zip extension. You can easily extract the zipped file using a tool such as WinRAR or WinZip.
You must extract the zipped files to a single folder on your local system. The folder should contain all the theme files.
3) Enter your FTP Hostname, Username and Password. Click on Quickconnect
In case you are connecting to your FTP site for the first time, you will come across a certificate pop up screen. Check on “Always trust certificate in future sessions” and click “OK.”
5) Upload the Theme From Your System to Your Web Host
The right side of FTP solution, “FileZilla” (screenshot above) will show the website files on your web host. All themes on your web host are stored in the wp-content/themes folder.
Now you need to locate this folder. If it is not visible, you would need to find it in the directory /public_html
The left side of the screen will show the files stored on your computer or laptop. Go to the folder that contains all the data of the theme you want to install.
You can drag the folder from left to right of the screen, or you can right-click on the folder and click upload (shown in the screenshot below).
You must not upload the individual contents of the folder. Instead, you must upload all the files.
Depending on the size of the theme and speed of your internet connection, this process can easily take from 3 to 10 minutes.

6) Activate the Theme
All you need to do now is log on to your WordPress site, go to Appearance -> Themes, and you will be able to see the uploaded “Theme” (See Steps 1 to 3 of the previous section)
Click on “Activate” underneath your theme, and you are good to go. Once your theme is active, you can customize it according to your requirements.

WordPress is indeed a versatile CMS platform and is ideal for all types of sites, including but not limited to, simple blogging sites, websites for industries, tourism, tech, networking sites, social media and more. An ideal theme can make the process a lot smoother.
We hope you found our guide to installing a WordPress theme useful.
The third option of installing via FTP can be a little tricky at times. So don’t worry, if it doesn’t work out the first time you try it.
For a collection of fantastic WordPress themes, check out this page on Cyber Chimps which lists 100 WordPress themes that are available for free. One fantastic WordPress theme by CyberChimps is the Responsive Theme. Be sure to check it out.
Were you able to successfully install your WordPress theme?
Please share your experience in the comments section below
Looking for awesome WordPress Themes? Check out our Multifox Theme Review and BLO WordPress Theme Review
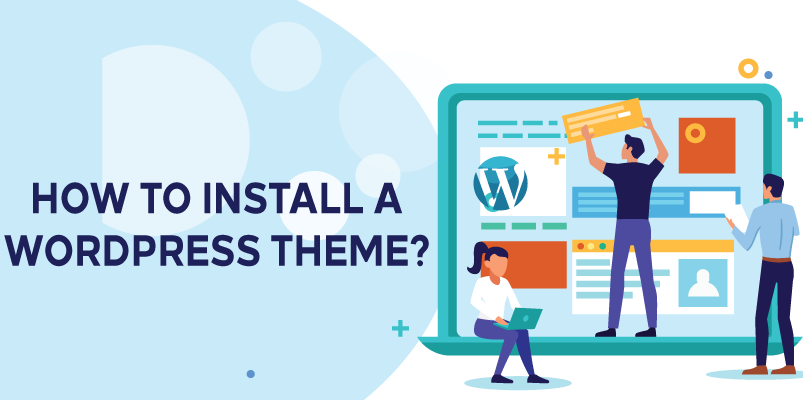

















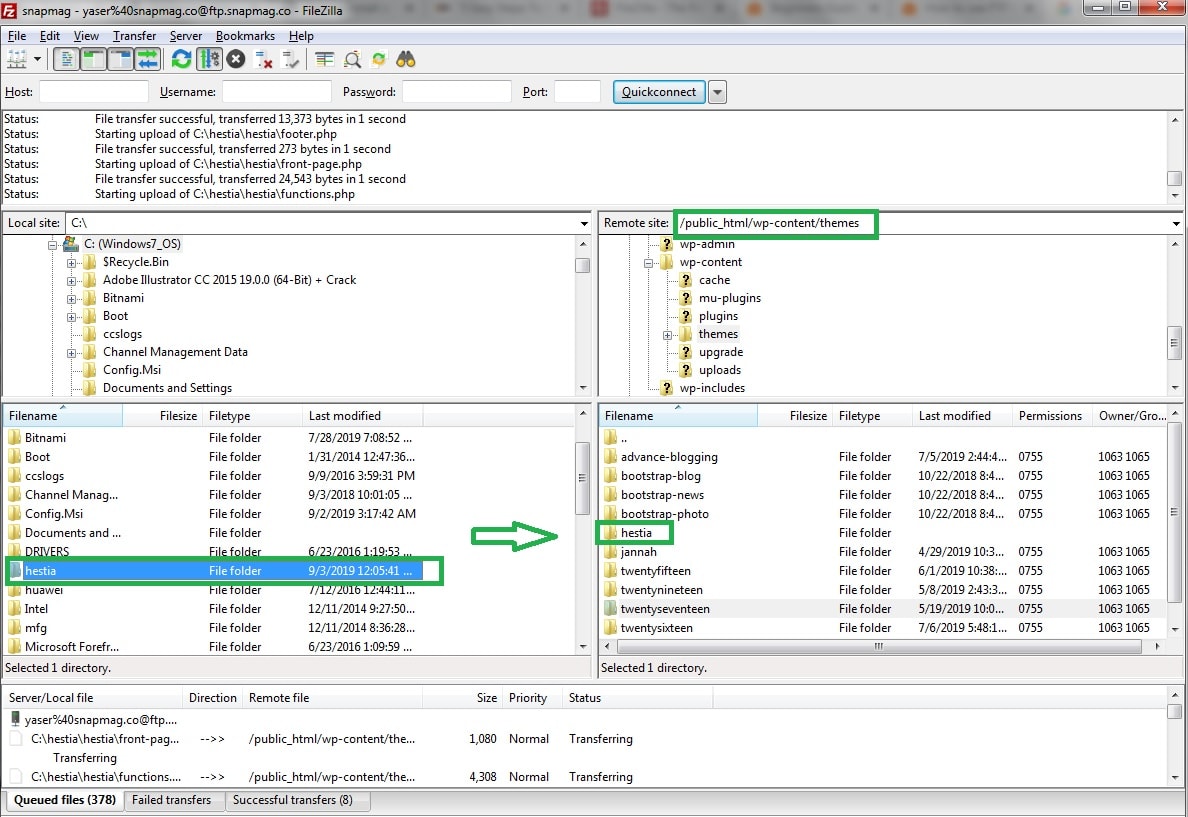





Very useful post… Thanks for sharing
You are welcome Yaser. We are glad you found it useful