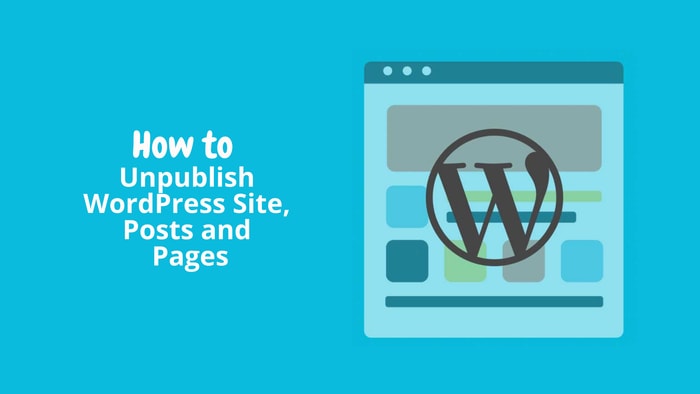Website owners disable their WordPress site for a number of reasons.
Often, they cannot find the time to manage the website and choose to unpublish it for the time being. This way, they don't lose their data and can recover their site in the future quickly.
Or perhaps you have a site that is under development or facing a technical glitch. Instead of leaving it stuck in maintenance mode, you can choose to disable the site and simply activate it once you have completed the technical work.
Whatever the reason, there are several methods to remove the pages, posts, or the entire WordPress site from the viewer’s sight. So without further ado, let’s discover the options you have.
In this set of WordPress tutorials, you will learn how to:
How to Unpublish a WordPress Site (On a WordPress.com Hosting Account)?
Note: Unpublishing will remove a WordPress site from appearing under its URL or showing up on search engines. However, remember that it may remain accessible through third-party archives somewhere on the web.
Follow the steps below to unpublish the site on a WordPress.com web hosting account.
- To begin, log in to your web host account;
- From there, select the site that you want to unpublish;
- Then go to Manage > Settings and scroll down to Privacy.
- Here, you will see a screen similar to this:

5. If you select Coming Soon, your page will show a standard ‘Coming Soon’ page, generated by WordPress.com.

6. If you choose ‘Public,’ your visitors will be able to access the WordPress site as they usually would. Any changes you make to your website during this time will be visible to your viewers as well.
7. Lastly, a Private WordPress site will be visible to you and certain members (who have access to the site’s user id and password).

8. You can also choose to stop search engines from indexing your site by ticking on the box under Private. This way, your website will not get listed on the SERPs, but visitors with the URL can continue to access it nonetheless.
How to Unpublish a Self-Hosted WordPress Website
If you have a self-hosted WordPress site, you don’t have the same privacy settings by default. Instead, you have to install a plugin to disable the site.
Go to Plugins > Add New > Search for Coming Soon, or Maintenance Mode plugin. You will find many plugins catering to this functionality and allow you to either:
- Disable the website. (This will show a 404 Error or Page Not Found error to your visitors).
- Activate a Coming Soon page
- Activate Under Maintenance Mode page
When it comes down to the latter two, there is a critical difference between the two. A ‘Coming Soon’ page simply means that your page is under construction. This gives the search engine permission to index your page before your website officially goes live.
On the other hand, a ‘Maintenance Mode’ holding page is for minor changes that you are making to your site. It also sends a 503 notification to search engines, indicating that the downtime is temporary.
Choose the option that aligns with your unique situation.
Most plugins also offer a customizable template for the ‘Under Construction’ page and ‘Maintenance Mode.’
Unpublish Specific Posts and Pages on WordPress
WordPress has also made it convenient for users to unpublish some posts and pages from the visitor’s view.
To do this, simply login to your WP dashboard and open the post or page. On the top-right side of the block editor, you will see the option of ‘Switch to Draft.‘ Click on it, and a pop-up will confirm if you want to unpublish the post.
Confirm by clicking on the ‘ok’ button to revert your page to the draft mode.
How to Password Protect a WordPress Site?
Note: The Password Protection secures your website only. Anyone with a direct link to an image or a file on your server can continue to access the specific data.
Another way to keep your website hidden from the view of search engine crawlers and intruders is by adding a Password Protect plugin.
For this, we recommend a free plugin by Ben Huson, called “Password Protected“. It allows WordPress users to secure their entire website or single posts and pages with ease.
Simply download and activate the plugin. Go to Settings > Password Protected to configure the Settings.

Enable the Password Protected Status to secure your entire site. You can also change the site's password and modify permissions through the same dashboard.
Once you save the changes, anyone without the required permission will see a page like this:

How Can I Password Protect Individual Posts and Pages on WordPress?
WordPress includes a built-in feature that helps you protect individual posts and pages. You can also follow the same format to cover product pages built with eCommerce plugins like WooCommerce.
To start:
- Login to the WordPress dashboard and choose to Add New Post.
- On the Editor, find the Visibility option in the sidebar, located on the right-hand side.
- Clicking on the Public will give you the option to make the specific post either: Public, Private, or Password Protected.
- Select the desired option, create a password to enable password protection, and click on ‘Ok.’

Delete a WordPress.com Site Permanently
Many users may even choose to permanently delete a WordPress site if they don’t plan to continue operating the website. You may also decide to shift platforms.
But before you make the drastic decision, make sure to back up the site, following the instructions here.
To delete a WordPress site permanently:
- Login to your WordPress.com hosting page and click on My Site > Manage > Settings
- Scroll to the bottom of the page to find the option of ‘Delete the Site Permanently.’
- Clicking on it will give you the option to ‘Export Content.’ This option is recommended to recover your data in case you change your mind in the future.
- Confirm the deletion by reentering the site address and clicking on ‘Delete this Site.’
Delete WordPress Site Through Wp-Admin Dashboard
You can bulk delete the posts, pages, tags, categories, and media files present on your blog to erase all data.
Login to your WordPress admin dashboard.
Search for the desired items on the left-hand menu:
- Posts → All Posts
- Pages → All Pages
- Posts → Categories
- Posts → Tags
- Media → Library → (select list-icon instead of squares)
Tick the items you want to delete > Bulk Actions > Move to Trash.
Backup your WordPress Site
We always recommend making a backup of your WordPress site before making any changes. This way, you don’t lose any data if you accidentally hit a wrong button and end up deleting your post – or worse, the complete WordPress website.
Most WordPress hosting providers offer automatic backups periodically. And generally, you are safe if you have the backups enabled. You can also choose a reliable WordPress backup plugin such as “Updraft Plus” to do the work for you.
However, remember that WordPress stores all your blog posts and pages in the MySQL database, and you may need to manually save all the data in your local directory via FTP server.
Another method is to download your WordPress site is through the Export tool.
The built-in tool is available on the WordPress dashboard, and you can access it by going to Tools > Export and download the files on the medium of your choice.
Note: Avoid backing up all your files on a single medium. Instead, keep a copy of the recent backup in different formats: CD, hard drive, cloud).
Wrapping it Up
As you can see, there are multiple ways to remove your WordPress pages, posts, and site from being visible to the audience and search engines. You can also make your site private or protect with a password, allowing only selected individuals to view your live content.
Determine your unique situation and make a choice accordingly.
To learn more about using WordPress, check out other tutorials and learn how to Fix WordPress Updating Failed Error and How to Duplicate a WordPress Post or Page with ease.