Is the WordPress post updating process giving you a hard time? If yes, then you must be getting the “Updating Failed” or” Publishing Failed” error prompts every time you try to edit a post or publish a new one.
Thankfully, WordPress is generally a smooth running platform. It doesn't unnecessarily trouble you with glitches.
However, nothing can upset a blogger or a website owner quite like not being able to publish or update their posts, especially when they have missed out on a vital piece of information that their visitors must know.
If you are wondering, this is how the error looks like:

The good part is all WordPress errors can easily get fixed. Even with little technical knowledge, you can troubleshoot these bugs within no time.
In this article, we will explain the source from where the “WordPress updating failed” error stems. Then we will help with the diagnosis of the root cause, and finally, we will guide you to a quick fix for this issue.
Let's get started!
The areas we will cover in this guide include:
- What causes WordPress updating failed/ WordPress publishing failed errors?
- How to diagnose the root cause? How to fix this error?
- How to fix this error?
Multiple Factors Causing Publishing Or Updating Failure
The inability of Gutenberg Editor To Update or Publish New Posts
Ever since Gutenberg Editor replaced the classic WordPress editor in the WordPress 5.0, content creators are loving every bit of it. It has truly made editing fun with innovative and user-friendly features to offer.
This new editor is a part of WordPress 5.0+ updates and uses REST API as its interface program. Therefore, all new posts creation, editing, and publishing are performed via the REST API.
But, even after all the hype, quite a few people were disappointed by Gutenberg's (latest version) inability to let them save their posts.
This happens when something is coming in the way of REST API by blocking or disabling it.
Consequently, WordPress will fail to work as an effective Content Management System as it will not be able to build an unbroken communication link with other web applications using REST API.
The Fix = Switch Back To The Old Classic Editor Plugin
Until you locate the exact root cause of the issue, install the Classic Editor plugin again and delete Gutenburg by following the steps below:
- Navigate to plugins and select > Add New.
- Type in Classic Editor besides “Keyword.”
- Click on Setting > Writing > Classic Editor settings.
- Write Classic Editor(default) in the Block editor section.
Enabling the Classic Editor again will get the job done. However, if the error is static, we have plenty of solutions for you. Keep reading to find your perfect fix!
You can also reinstall Gutenberg Editor if you like using it.
Troubleshoot Issues Using Site Health Check Plugin
In your endeavor of WordPress, Site Health is that tool that helps keep your website's status in check. It accurately assesses the site's performance and gives the troubleshooting options for any bugs.
Quick Diagnosis:
- Go to the Tools option on the WordPress dashboard. Click on Site Health.
- The screen will prompt you with all the critical issues needing urgent attention.
- If something has caused REST API to block the following message will confirm it:
“The REST API encountered an unexpected result.
The REST API is one way WordPress and other applications communicate with the server. One example is the block editor screen, which relies on this to display and saves your posts and pages.”
The Fix - Troubleshoot
Click on troubleshooting to activate the ‘Troubleshoot' mode.
This Site Health tool leaves no bug go unnoticed. It also points out specific errors, if any, like 403 forbidden errors, Error 500, 401 non-authorized responses, etc.
Note: Make sure to open the site in incognito mode to prevent any changes in the live website.

Common Errors Causing Problem To Update or Publish Posts In WordPress
Updating failure or publishing failure occurs because the web's server fails to respond to the request you made. Often, these requests pop us due to the following two errors:
- 403 Forbidden Error
- Error 500
1. Server block - 403 Forbidden Error
This error stems from three major sources:
- A Corrupt .htaccess File:
The security plugins installed to your WordPress site block IPs addresses that they find suspicious. This Directive block is then saved in the .htaccess File. This File now needs a reset. But make sure to create a backup by:
WordPress Root Directory > .htaccess file > right click > download
Then delete the .htaccess File From FTP Client and create a new one by:
WordPress Dashboard > Settings > Permalinks > Save Changes
Note: If this method failed to address your issue, re-upload the backup .htaccess file from your computer to your WordPress Root Directory.

- An incorrect “permission setting” of your site:
Quick diagnosis for folders permission:
Batch select all folders > File permissions > Check numeric value change the number to 755 > OK.
Repeat the above instructions and set the numeric values to 644 for all files and 440 for wp-config.php File.
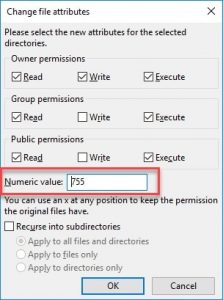
3. A “Faulty Plugin” That Is Not Completely Compatible With Your Website:
Quick Diagnosis:
Disable all your plugins to determine if anyone of them was the culprit.
FTP > Plugins Folder Rename > type “plugins.deactivate”

Proceed to update your posts. If you are successful this time, you have to now dig out that specific plugin that was causing all the mess by:
- Renaming individual plugins‘ folders, one at a time, to find out disabling which one worked!
- Deleting the corrupt plugin completely.
Make sure all the plugins installed are updated to the latest version so that they don't cause any issue in the future.
2. Internal Server Error - Error 500
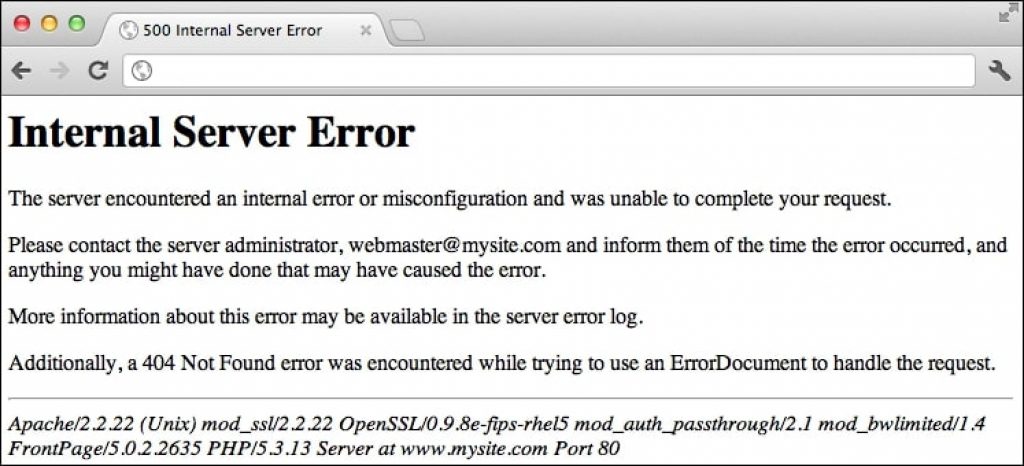
This error occurs because the web host‘s server fails to operate as per instructions. This is mainly because of some “application issues.”
As a result of this particular error, you don't get displayed on the requested page.
This issue can be anything from syntax errors of themes, having some files absent, weak internet connection, to incorrect plugins configuration, uploading a wrong file, etc. But the two most common causes reported are:
- A Corrupt .htaccess File:
Troubleshooting of this bug has already been addressed in this post.
- Server's PHP memory limit is exceeded:
PHP has a default setting of 8MB memory. A poorly written plugin or theme can exhaust the PHP memory limit.
The Fix #1 - Increase Memory Manually
Simply head over to the FileZilla FTP Client:
FileZilla FTP Client > WordPress Files > wp-config file > View/Edit > Text Editor > paste the code “define( ‘WP_MEMORY_LIMIT’, ‘128M’ )” above the last line reading “That’s all, stop editing! Happy blogging.” > Save > Close Editor > Upload File > Yes > Reload website
The Fix #2 - Locate the Script Responsible for this Error
Scripts are consuming more memory than available and need to be deleted. If you have installed any themes or plugins recently, you should find out which one is causing the issue. This method is discussed in detail in this post.
Some Extra Hacks That Worked For The Users
- Restart Apache software. It debugs the problem on its own, and you are able to post again once the software is restarted.
- Clear browser, server, and website cache. Often old caches don't get updated and need to be deleted when you download or update a plugin or theme, change your web host, etc. Not clearing the cache will cause your site to break, and you will not be able to post your content.
- Delete the maintenance file using FTP.
- Check your existing WordPress version to see if there is any WordPress update available. If it is outdated, install the latest version.
- Debug your website by switching the debug mode on in the incognito window.
FTP Client — wp-config.php — add define( ‘WP_DEBUG‘, true );
Wp_debug will display the list of all errors that your site has been infected with. It saves you time and effort to find out the root cause of all the nuisance.
Wrap Up:
Give these solutions a try! And rest assured that none of them will make your website go offline – and so there is no risk of you losing visitors, revenue, and brand image during the ‘fix.' If you want to learn about the best practices for updating WordPress, read this post.
Let us know in the comments section below if you were able to resolve the WordPress updating failed issue.
Also, share with us any other issues you face with WordPress in the support forums, and your hacks to fix them!
Happy blogging!





