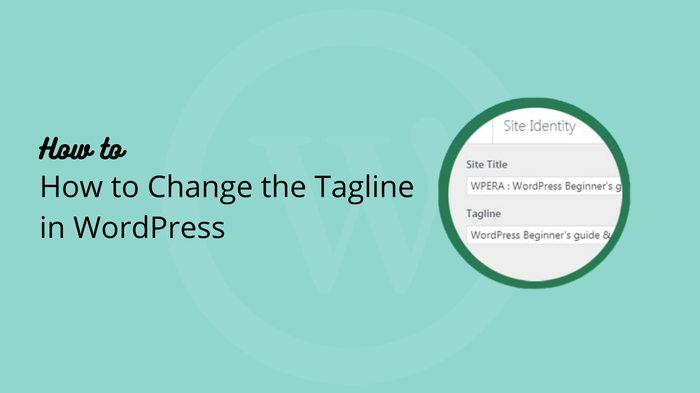If you are new to WordPress, you will see your website having a tagline saying ‘Just Another WordPress Site' in the header right below the site title.
A tagline specifies what a visitor must expect from a brand. However, you might want to replace the default WordPress tagline with something more descriptive of your website's niche. Another possibility is you do not want any tagline at all.
Thankfully, changing or removing the new WordPress website's tagline ‘Just Another WordPress Site' is easy and a matter of a few clicks.
In this post, we will explain two quick ways, step-by-step, that will get the job done for you. These are:
- Modifying WordPress default settings for the tagline.
- Change the tagline from the customizer.
Further in this post, we will troubleshoot some common issues that users face while changing their website's tagline.
But before we start, let's see why it is so essential for a website to display a tagline or a slogan in the first place.
What Difference Does a Tagline Make To a Brand?
A tagline is literally the first thing a visitor notices and reads after the site title. This one line can be a game-changer for some brands.
With a tagline, you make it super-clear and straightforward for your audience about the benefit they will get from your website.
Take a look at how WooCommerce, one of the famous brands using WordPress, conveys its primary purpose and mission most shortly and concisely possible.

The tagline ‘Build exactly the eCommerce website you want‘ helps clarify the website's aim to help its users build a customized eCommerce website.
It further adds an explanatory sentence to introduce itself and complement the information given on the website.
What does this do?
Adding a tagline defines who the target audience of the brand is. If you are one of them, you will know right from reading the tagline and stay. WooCommerce could be an online eCommerce store as well. So if the tagline reads something like ‘Shop until you drop' and you want an eCommerce website of your own, you will instantly leave.
Having a tagline for your brand makes sure you don't lose target prospects in the hands of unclarity associated with your brand's purpose.
Sadly, not all WordPress themes feature a tagline option. So, before you install a WordPress theme, check if it has a customizable tagline option or not.
Having said that, here are two ways you can add a catchy tagline to your WordPress website. You will be replacing the default ‘Just Another WordPress Site' tagline.
Method 1: Configure WordPress Settings
This is the quickest and easiest way to customize your WordPress website's tagline.
WordPress website's tagline is stored in ‘General Settings' of WordPress. You simply access it and change it.
Here is the step-by-step tutorial explaining how you do it.
Step 1: Log in to your WordPress Dashboard and scroll down straight to Setting > General
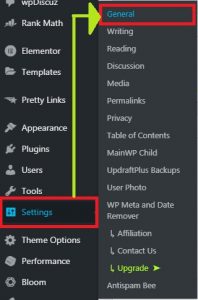
Step 2: The General Settings page opens up.
Here you will find the tagline field just below the Site Title field with the ‘In a few words, explain what this site is about' description of the area's requirement.
The tagline field will read ‘Just Another WordPress Site‘ as the default tagline.
Select the entire line and press backspace if you are fine without any taglines for your website.
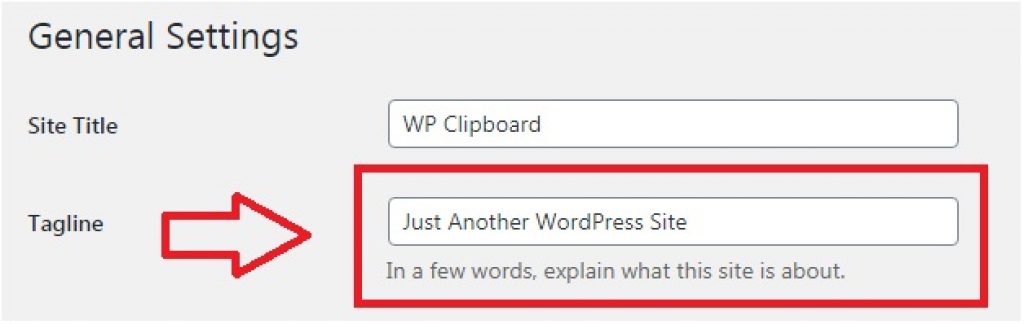
If you want a customized tagline for your brand, backspace and remove the current tagline to replace it with the one that best represents your brand image.
We at WPClipboard found ‘WordPress Resources. Categorized & Rated' as the tagline that aptly summarized the motto of our website
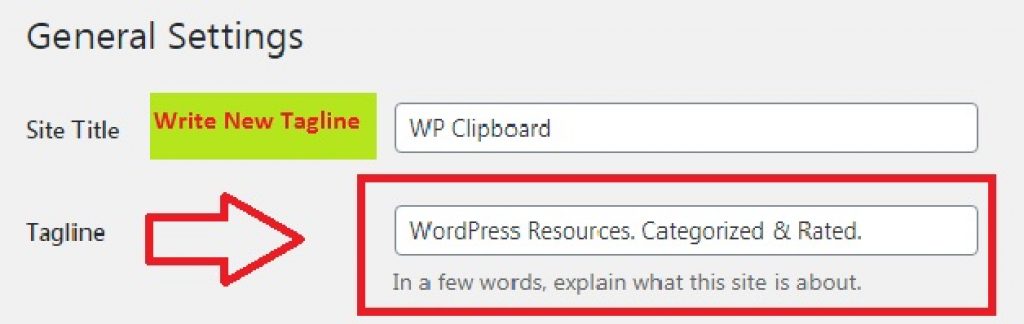
Step 3: Click on the ‘Save Changes‘ button to update the tagline on your website homepage.
Congratulations! You have successfully changed or removed your website's tagline.
Method 2: Change Tagline From the Theme Customizer
This method is quite similar to the previous one, with a couple of more steps.
A theme customizer lets you make changes to the default theme settings.
A significant portion of the screen is occupied by your website's live previews as you keep tweaking the theme settings.
Here is how you can easily customize your website's tagline through a theme customizer.
Step 1: Visit your WordPress main Dashboard and toggle down to Appearance > Customize.

This selection will direct you straight to the customization interface listing many options to modify how your WordPress website looks.
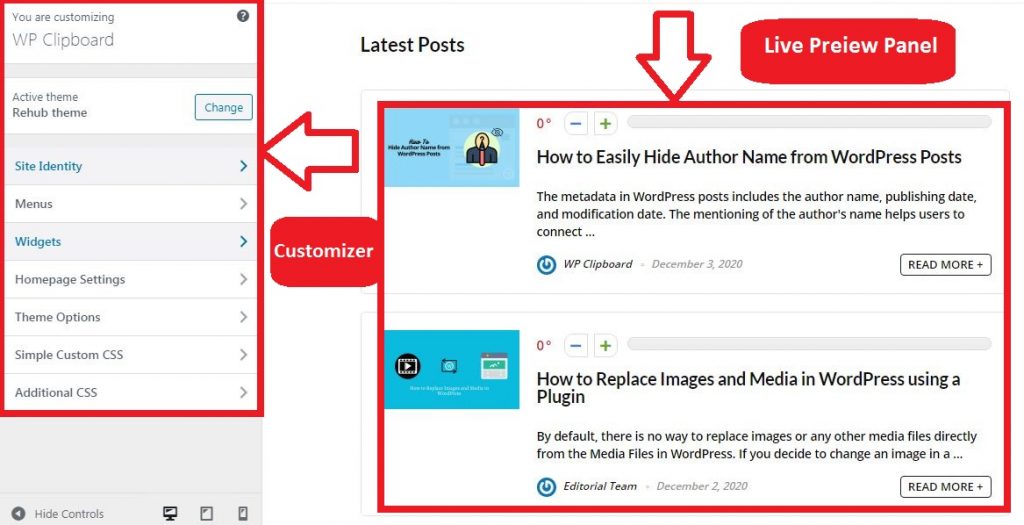
Step 2: Click on the ‘Site Identity' tab.
Note: The positioning of customizing features vary from theme to theme. Since we are using the Rehub theme, the Site Identity tab is at the top. In other themes, it is present as a sub-option in the unexpanded Header feature. So, expand the header to get access to Site Identity.
Step 3: With the Site Identity sliding to open a box with the same site title and tagline fields.
All other relevant fields in the website's header, including a slogan, text logo, and Site Icon, are also present inside this box.
Select the tagline that says ‘Just Another WordPress Site' and enter the tagline of your choice.
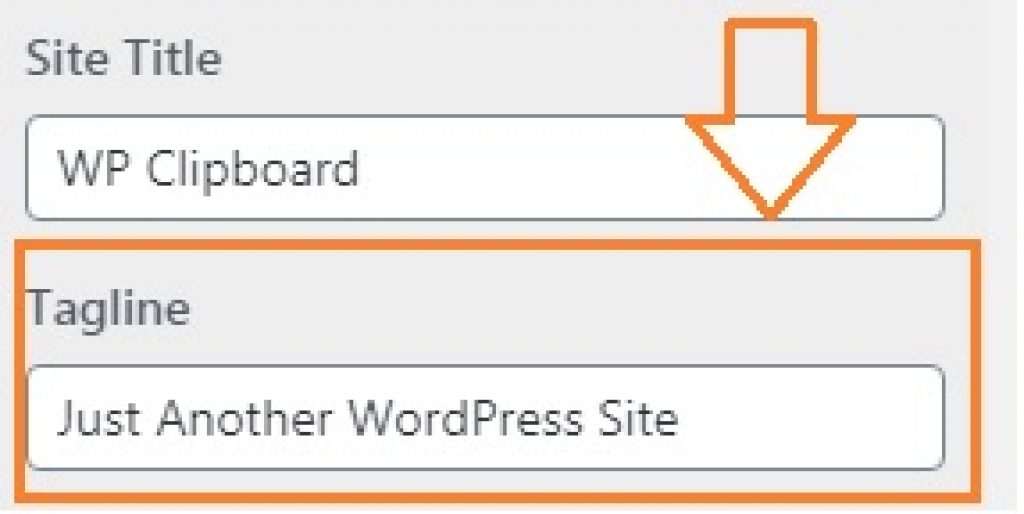
Step 4: Click on the ‘Publish‘ icon at the top to save changes.

Once you save changes, visit your website's homepage to see if the new tagline has replaced the old one or not.
Note: In this method, the tagline changes are made inside the theme customizer. These changes will automatically go back to default when the active theme gets updated or install and activate a new theme.
These two methods usually give the results in the first attempt.
But some users complain of their websites still showing the wrong tagline.
These errors are addressed below with their appropriate troubleshooting methods.
Reasons for Failure to Change the Tagline
Three reasons give rise to tagline issues. They are:
Reason No.1: WordPress cache has not cleared for a long while.
Tagline Error: WordPress website still shows the ‘Just Another WordPress Site' tagline.
Solution 1: Go to WordPress Dashboard and toggle down to Performance > Dashboard > Empty all caches.

After clearing the caches, again change the tagline using method 1 or 2 and click on the save changes button.
Solution 2: Clear browser cache.
Reason No. 2: Google has not indexed your web page yet.
Tagline Error: The website tagline has been updated, but Google search shows the old tagline.
Solution: Visit Google Search Console > Paste URL > Request Indexing
Reason No. 3: Facebook cache is not cleared.
Tagline Error: Facebook posts showing the wrong tagline.
Solution: Go to Sharing Debugger Tool > Enter URL > Debug
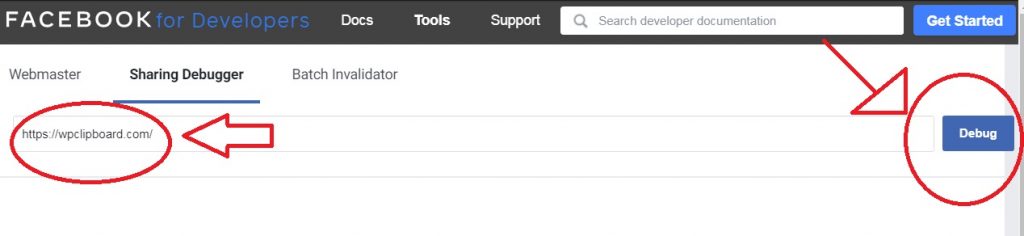
Conclusion
We hope this guide was helpful for you to change the WordPress tagline.
Did you face any more issues related to tagline changing? Do let us know in the comments below.